Autocad 2015 Structural Manual
Structural Detailing 2015 tutori - Autodesk - I have been asked to try out the structural detailing in 2015 to create shop drawings. There is the 2015.

How to create Structure of Stair. Open the Content Browser (Ctrl+4), within it open the Design Tool Catalog – Metric Imperial, from the left list choose the Stairs and Railings group, and finally the Stairs category. Search the Concrete named stair style. Take the cursor above the icon, until the cursor becomes pipette. Keep the left button pressed and soak it up with the displaying pipette.
When the pipette is soaked itself up, keep the left mouse button pressed and drag the pipette into the AutoCAD drawing area, and then let the mouse button go about pouring there the content of the pipette. Before specifying the start point of the stair, set the base parameters of being created stair on the Properties palette. The Shape option is set to Multi-landing, The Turn type option to 1/4 turn, Leave the Winder Style option on Balanced, The Vertical orientation value is Up, The Width is 1000 mm 3’-6”, The Height is 3000 mm 10’-0”, The Justify option is Right. The Riser count, the Riser and the Tread parameters are not important now, they will be set later. The Stair is not inserted to its place at once, you can just put on a place where it is easier to edit and later it will be moved to its place.
After setting the parameters, snap the ENDpoint shown in the figure as the start point of the stair flight. The program marks the justifying of the stair with blue color (right). But if the crosshair is on this line too, it appears yellow.
Start to drag the stair flight to the right, and type 1300 mm 4’-7” to the first stair flight length. Then continue up the stair flight, and because you do not want any more winder, drag the cursor until the whole stair flight displays, then Left-Click. The Stair has been inserted. Press ENTER to mark that no more stairs will be inserted. For setting of the Riser count and the Riser values, first select the stair, then on the Properties palette click on the cell next to the Calculation rules (on which the Tread and a small panel sign is seen now). Click in the cell to display the Calculation Rules panel in the following status. It is seen that only the D – Tread value can be changed.
Click on the icon in the B-Riser Count line to unlock its editable mode. Pay attention that the B-Riser Count field value is set to be 18, the D-Tread value to 280 mm 11”, and then press OK to exit the panel.
During the operation the program can indicate that the values do not satisfy the calculation rules, but if the values are changed, it will be right. The Stair will be changed like in the figure.
The next step is to move the stair to its place. With the AutoCAD Move command move the stair from the ENDpoint to the ENDpoint, so the right bottom corner of the stair fall in the suitable wall corner. The next step is to turn on visibility of steps above the Cut Plane. Select the stair and open the Stair Style panel with the Edit Style command from the Ribbon contextual Stair tab. Go to the Components tab and turn off the Sloping Riser, and turn on the Tread and the Riser. Then go to the Display Properties tab, and then in the Plan High Detail line turn on the Style Override option. On the displayed Display Properties panel the next is to turn on the visibility of the Riser above cut plane on the Layer/Color/Linetype tab, and the visibility of the Path above cut plane.
As the Riser Component has been switched on just now, it is not seen in the list of the Display Component. In this case you have to close the panel with OK, and then you can go again to the Stair Style panel and you can turn on visibility of Riser above cut plane and Path above cut plane, because now they are seen in the list.
Finally please close the panel with OK. I hope you enjoyed this part of the. In the next article I’ll show you. If you liked this tutorial make sure you subscribe for more in the upper right corner (where you can also download the first chapters of my AutoCAD Architecture eBook free) and also.
If you would like to create the whole project of a two-story house with Sheets and Annotation, which guides you step by step (Imperial and Metric version available). Horvath is an architect, interior designer and computer engineer. He has been working with AutoCAD and its architectural version since 1991. During this period he got an extensive experience in 3D processing, visualization, gathering volumes and clash detection, as well as the interior design field. These experiences allowed him to participate in design projects ranging from shopping centers, residential complexes, car showrooms, airports, resort hotels to planning tropicarium. He also followed with attention these projects, which gave useful additives for further works.
Attila has been an Authorized AutoCAD Architecture instructor since 2008. He's been teaching AutoCAD Architecture software to future architects at Budapest University of Technology and Economics in Hungary, Department of Architectural Representation.
He also took part in creating various tutorial materials for architecture students. Currently he is working as a CAD Manager; presenting the actual use of CAD programs to the staff of various design offices. Attila is the author of numerous professional articles, and has been publishing on his own Hungarian blog for many years. He is member and vice president of the Association of Hungarian Architecture Desktop Users.
He became an Autodesk Authorized Author in 2012. This abundant professional experience of more than 20 years lead him to write the book 'My First Project', presenting the use of AutoCAD Architecture software and operating system via actual, real-life situations.
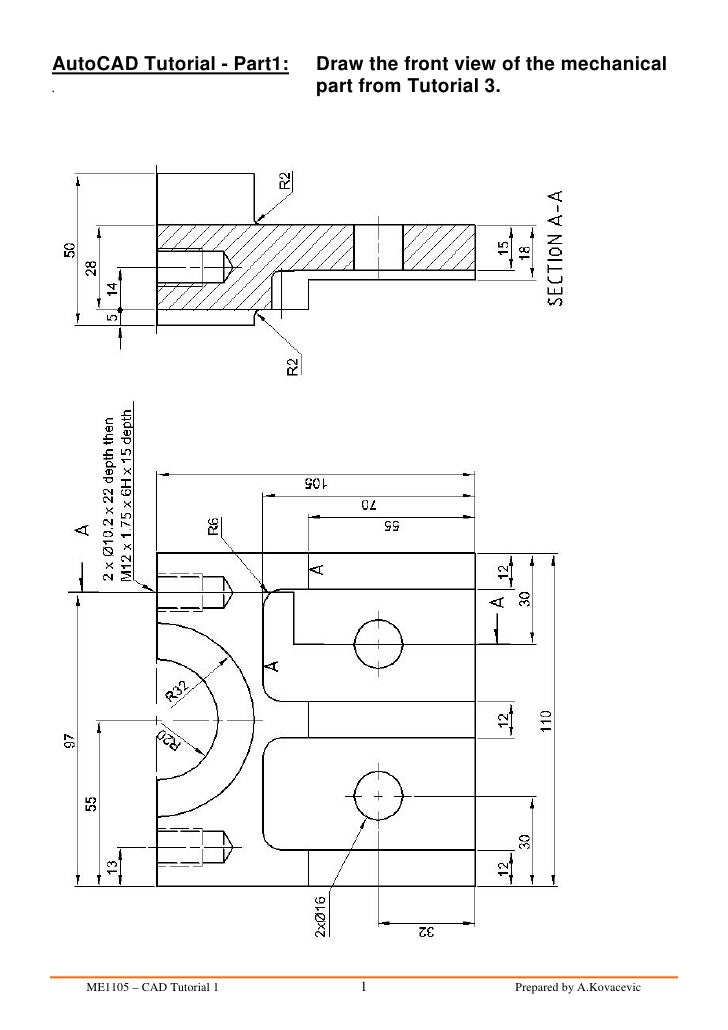
Autocad Structural Detailing 2015 Manual
He believes confident knowledge can be achieved by practicing as much as possible - thus his book aiming to be a very strong foundation for anyone who wants to acquire this practical knowledge with AutoCAD Architecture. Copyright © George & Steve LLC and Attila G.
All rights reserved. AutoCAD Architecture Blog: AutoCAD Architecture Tutorials, AutoCAD Architecture 2015, 2016, 2017 and 2018 New Features and Release Date Autodesk®, AutoCAD®, are registered trademarks or trademarks of Autodesk, Inc., and/or its subsidiaries, and/or affiliates in the USA and/or other countries. This website is independent of Autodesk, Inc., and is not affiliated with, authorized, endorsed, sponsored, or otherwise approved by Autodesk, Inc.